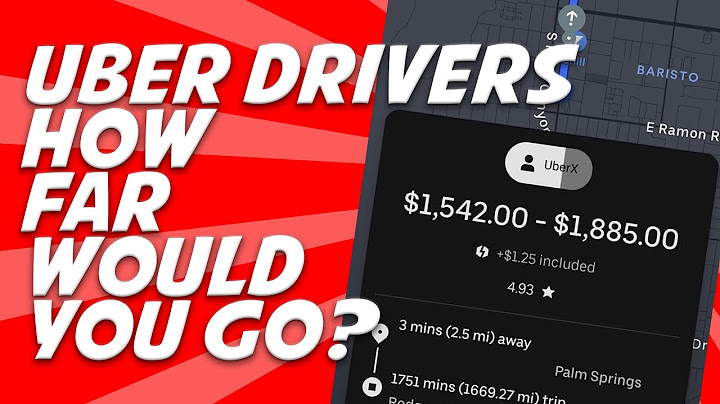Article ID : 00197904 / Last Modified : 08/03/2022 Show
IMPORTANT: This article applies only to specific products and/or operating systems. Check Applicable Products and Categories for details. You may experience streaming issues with the YouTube™ app for several reasons. This information is provided to help you resolve these issues. Common issues:
Note: These issues may appear when trying to use the YouTube app immediately after the TV was in standby mode. Because the TV takes a few seconds to reconnect to your internet network, in this case, try selecting CANCEL or exit the app and then try again. Network conditions and internet connectionNetwork conditions or your internet connection are often the cause of video streaming issues. Check the following:
Additional troubleshooting
Additional information may be available from the YouTube support website Related Articles
Android Help Sign in Google Help
Send feedback on... This help content & information General Help Center experience
Android If you're experiencing issues with video streaming on YouTube TV, try these troubleshooting tips. Hold down the power button to turn off your device, wait 30 seconds, and then restart your device. Check for app or device updates
Check your internet connectionCheck on your location permissionsOn a computerRestart your browser & devices
Check for browser updates
Check your internet connectionCheck on your location permissionsOn your supported smart TV, media player, or game consoleIf you’re experiencing an issue with the YouTube TV app on your supported smart TV, media player, or game console - it may be a manufacturer issue. We recommend you check by opening another app on your smart TV, media player, or game console to see if the same problem occurs. If it does, you’ll need to get in touch with the manufacturer for their support. If the issue you’re experiencing with the YouTube TV app does not occur when you use other apps, then try the tips below. Close & reopen YouTube TVExit out of the YouTube TV app, and then reopen it. Try watching your video again after reopening the app. Power cycle the deviceHold down the power button to turn off your device, wait 30 seconds, and then restart your device. Check for app or device updates
Uninstall & reinstall the YouTube TV app
HDCP error on Roku playersMore troubleshootingOther issues that may affect YouTube TV playback
Internet download speedsBelow are internet speed recommendations for watching programs on YouTube TV.
Tips & tricks:
Was this helpful? How can we improve it? Why is YouTube TV not working on my LG Smart TV?Check for app or device updates
Check that you've installed the latest system updates for your device. Update to the newest available version of the YouTube TV app. Uninstall and reinstall the YouTube TV app.
How do I reset YouTube on my smart TV?Android TV™ models. Open the Settings screen. How to access Settings. Using the Quick Settings button (For models released in 2019 or later) ... . Under the TV category, select Apps.. Select YouTube.. Select Clear data, and then OK.. Select Clear cache, and then OK.. Select Force stop.. Open YouTube from the Home screen.. How do I update YouTube on my LG Smart TV?Update Apps on an LG Smart TV. Turn on your Smart TV and click the home button on the remote. Then, click on the LG Content Store.. Click on Apps. Then, click on My Apps.. The apps on your TV should appear. Click on each one and click Update if available. Or, click All to see all of your apps and click Update All.. |

Pos Terkait
Periklanan
BERITA TERKINI
Toplist Popular
#1
#2
#3
#4
#6
#8
#9
Periklanan
Terpopuler
Periklanan
Tentang Kami
Dukungan

Copyright © 2024 adaberapa Inc.