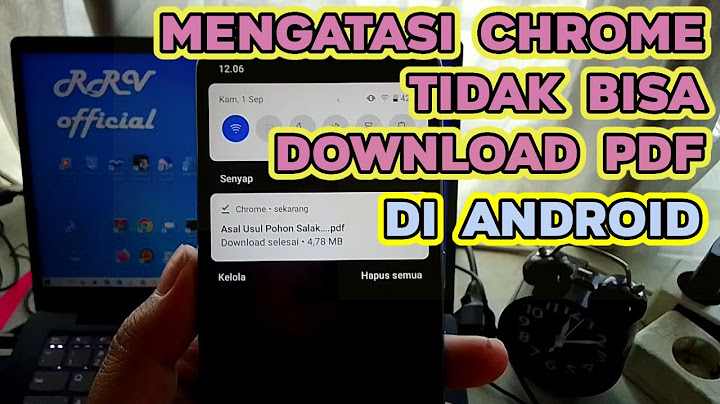Show
Product
Category
Was this helpful?Submitting... Thank You! There was an error with your submission. Please try again. Article Content You can exclude the Table of Authorities pages in Lexis® for Microsoft® Office (LMO) from the page numbering system provided by Microsoft® Word. The Section Break feature in Word restarts the page numbering with 1 on the desired page 1. After inserting a section break, update the TOA by clicking on Update TOA and all the page numbers for the citations are automatically adjusted. Take the following steps to exclude your Table of Authorities pages from the document page numbering:
Submitting... Usually, if you number the pages in a Microsoft Word document, you will number each of the pages sequentially starting from one. In some cases, such as long business reports or books with introductions or other special sections, you may want to use different page numbers in Word for different sections. You might also want to leave certain pages unnumbered, such as if you want to start page numbering on Page 3. This is all possible using Word's built-in numbering feature. Numbering Pages in Microsoft WordIt's easy to add page numbers to a document in Microsoft Word. Simply click the "Insert" option on the ribbon menu, then click "Page Number." Choose from one of the options to position the numbers where you want them, such as on the top or bottom of the page. Click "Page Number" again and click "Format Page Numbers" to choose font, size and other display settings. Numbers will automatically appear where you placed them on each page. Start Page Numbers Within DocumentIf you're using a desktop edition of Microsoft Word, you can start with a page number other than one and start numbering anywhere in a document or a section. To simply skip numbering on the first page, click the "Insert" tab in the ribbon menu, then click "Header" and "Edit Header." In the "Header & Footer Tools" menu that appears, click the "Design" tab and check the box next to "Different First Page." If you want to otherwise start page numbering later in the document, you'll want to insert a section break in the document before the section you want to number. To do this, go to the page where you want numbering to start and click "Layout" then click "Breaks" and "Next Page." Double-click the header or footer where you want the page numbers to appear, and in the menu that pops up, uncheck the "Link to Previous" button, then click "Page Number" and pick the settings you want. If you want to number multiple sections independently, create a section break for each one and uncheck "Link to Previous." Custom Page Numbers in WordOnce you have page numbers in sections where you want them or in the entire document in the Desktop version of Word, you can customize the numbering. Double click the header or footer where the numbers are, then click "Page Number" and "Format Page Numbers." Click the "Start at" drop-down and choose the number you want to start numbering. Repeat this for each section where you wan to customize the numbering. If you want to delete page numbers for a particular section, double-click them on the header or footer of a page in that section and delete the numbers. The changes will apply to the entire section. Using Word OnlineIf you're using an online version of Word, your page number customization options are somewhat limited. You can skip numbering on the first page, but you can't otherwise customize where numbering starts or what number comes first. If you need to make such changes, you may want to use a desktop version of Word or ask someone with the program to help you customize your document and send it back to you. If you want to skip numbering the first page in Word online, click the "Insert" tab on the ribbon menu and then click "Header & Footer." Click "Options," then click "Different First Page." Click the "Options" button again and click "Remove Page Numbers." If you need to add the numbers to the rest of the document, click the "Other Pages" button in the "Header & Footer" menu and then click "Insert" and "Page Number." How do I exclude page numbers from certain pages?Go to Insert > Header & Footer. SelectOptions on the right side, and then select Different First Page. Select Options again, and then select Remove Page Numbers.
How do I hide page numbers on certain pages in Word?How to remove page numbers in Word manually. Open the header or footer. Double-click inside the area of the header or footer where the page number is located. ... . Select the page number and press "Delete" Using your cursor, click and drag to highlight the page number. ... . Close the header or footer.. How do I insert a page number and exclude a cover page?1. Open the Word document and click the Insert tab. 2. Look for the Page number option.. On the toolbar, you will see the option to Insert – Page Numbering.. Choose Current position.. Finally, choose the numbering style you want for your documents.. |

Pos Terkait
Periklanan
BERITA TERKINI
Toplist Popular
#1
#2
#3
#4
#6
#8
#9
Periklanan
Terpopuler
Periklanan
Tentang Kami
Dukungan

Copyright © 2024 adaberapa Inc.